Jupyter Notebook介绍
一、定义
Jupyter Notebook是一个基于网页的交互式计算环境,是数据分析、数据科学,甚至机器学习领域里非常流行的一款工具。
可以用来编写代码、运行代码、查看输出、可视化数据,并分享输出的报告文档。
二、优点
1、Jupyter Notebook可以按单元格运行代码
对于搞数据的人来说,不是所有时候都想从头运行到结尾,比如数据量特别大的时候,假如读取数据要等几秒,清洗数据要等几秒,那在我们每次修改分析公式,想反复运行看效果的时候,不希望前面没有改动的步骤,比如说读取数据,还要反复被运行,因为这会浪费很多等待时间。
用Jupyter Notebook就很简单了,我们可以把不同步骤放在不同单元格里,每次运行一个单元格的代码,这样我们可以只读取一遍数据,当反复修改和运行分析代码时,读数据的代码就不会再被运行了。
2、可展示的信息格式更丰富
我们用常规编辑器时,注释和代码一样都是纯文本,但分析数据时,有时需要记录和解释更多东西,比如数据的背景、使用的公式、分析思路等等。
用Jupyter Notebook可以用Markdown标记语言,让注释更加清晰、有层次,还可以用LaTex插入公式。
当你把Jupyter Notebook上的内容,以HTML等格式分享给其他人的时候,这些效果丰富的文字,也会原封不动地展示给对方,帮助对方更好地理解你思考和分析的过程,也节约了你解答疑问的时间。
3、交互式运行环境
交互模式相比命令行模式的好处是,当我们想查看输出的时候,不需要加上打印语句就能看到。
那我们就可以很方便地查看变量的值,输出中间结果,有利于快速探索数据,试验不同分析方法。
Jupyter Notebook安装
命令行下使用命令安装pip install notebook
macos使用pip3 install notebook
安装完成后,运行启动命令jupyter notebook,会自动在浏览器打开一个窗口
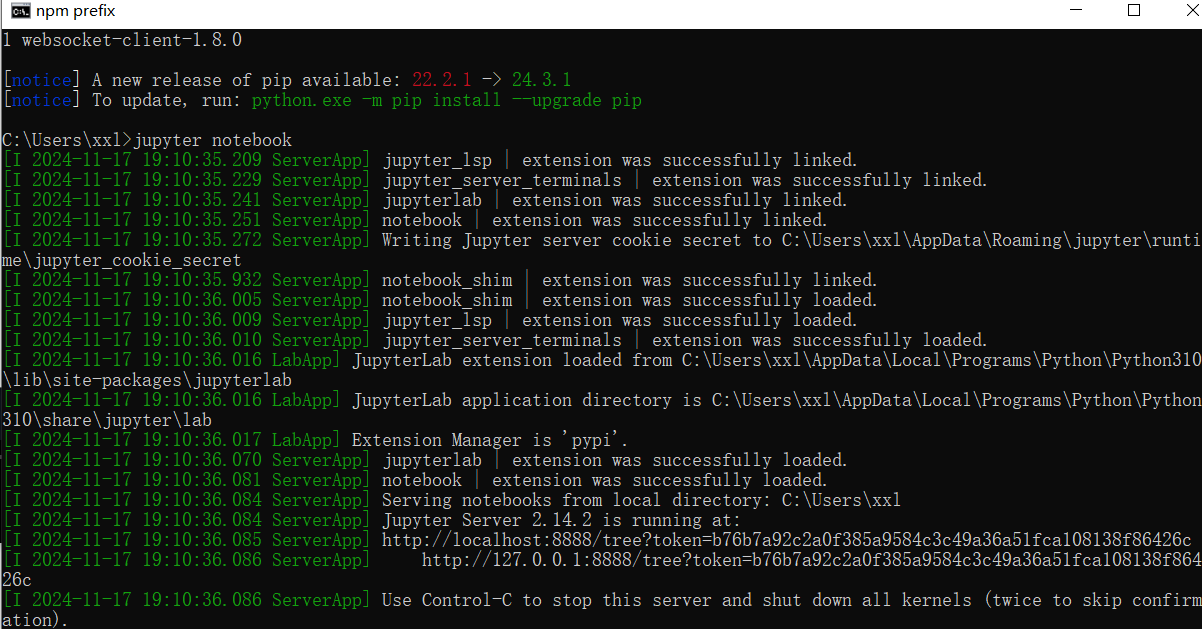
jupyter notebook界面
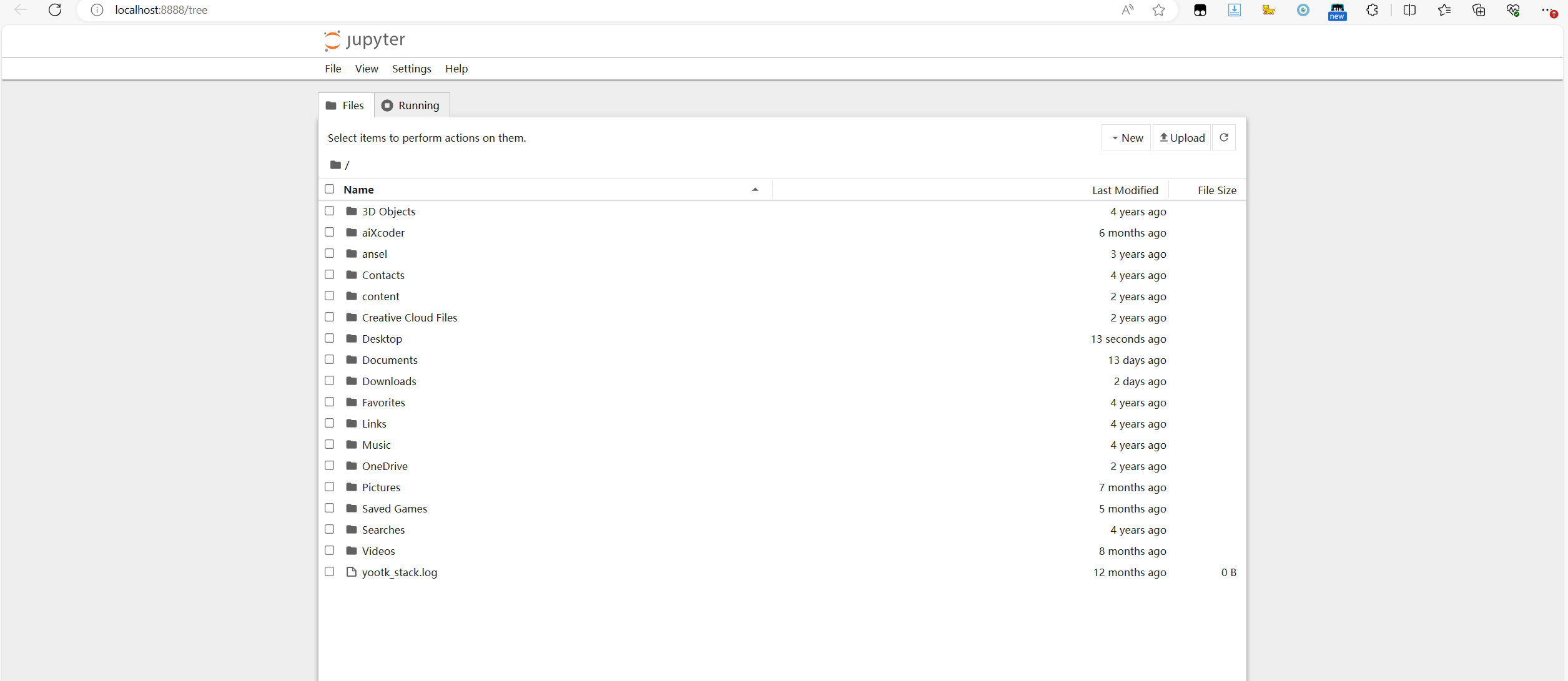
Jupyter Notebook使用
一、启动Jupyter Notebook
- 启动
- Windows系统,在菜单栏搜索CMD,点击命令提示符。
- macOS系统,点击顶部菜单栏的放大镜,输入"终端"或"terminal",回车进入。
- 出现大黑窗口后,输入Jupyter Notebook的启动命令:"Jupyter-Notebook"。
- 默认浏览器会自动打开一个网页,展示Notebook的主面板。
- 如果不小心关闭了JN的网页,地址可以再CMD或终端里找到,其中某一行:"The Jupyter Notebook is running at...",后面跟着的就是页面地址,复制到浏览器即可。
- 接下来的时间里,记得不要关闭这个输入了启动命令的CMD或终端,否则JN会被终止。
二、创建Jupyter Notebook文件
1、创建文件
希望文件在什么位置,就点进那个文件夹,然后点击New,Notebook,一个新的编辑界面就会被打开,而且在桌面上也能看到一个全新的文件出现了。
2、重命名文件
在编辑界面,点下标题,输入想要的名字。
三、Jupyter Notebook编辑界面
标题下面分别是菜单栏、工具条以及单元格。
工具条就是把菜单栏里一些最常用的操作摆出来,所以大部分时候我们只需要通过工具条和单元格打交道,单元格主要用来写Python代码和文字。
(一)、编辑模式和命令模式
1、编辑模式
在我们点击单元格里面后,外框会变成绿色,表示当前是编辑模式,
2、命令模式
完成输入后,点Esc键,或者鼠标点下其它地方,外框会变成蓝色,表示当前是命令模式
(二)、工具栏

- 第一个按钮,表示保存文件内容。
- 第二个加号按钮,表示在当前选中的单元格下面,新建一个单元格。
- 接下来三个按钮,分别表示剪切选中的单元格、复制选中的单元格,以及粘贴选中的单元格,还可以按住Shift键选中多个单元格,然后同一进行操作。
- 上箭头表示把选中的单元格往上移动一格,下箭头表示往下移动一格,来更改单元格顺序。
- 运行按钮
- 会执行这个单元格里面所有Python代码。
- 执行时,左边方括号会展示星号,表示正在运行。
- 执行完毕后,方括号里面会变成数字。
- 数字表示的是执行顺序,比如运行完第一个单元格后,旁边数字显示1;继续运行下一个单元格,旁边数字就会显示2。
- JN很灵活的一点是,你可以用任意顺序运行单元格
- 比如可以运行第三格后,回到第一格再执行一遍;也可以多次反复运行同一个单元格。旁边的数字,会帮忙记录和告知执行过的顺序。
- 顺序是很关键的
- 比如你分别在第二和第三个单元格里,写了读取和查看数据的代码,想要修改读取的文件,需要修改和再次运行读取数据的代码。
- 这时,第二个单元格的数字大于第三个单元格,就能侧面提醒我们,第二个单元格里,查看数据来输出的代码还没有被更新,查看的还是之前的数据文件。
- 所以应该把第三个单元格也运行一次。
- 另:代码单元格里的代码是通过交互模式运行的,也就是说可以不需要print语句,就能直接看到执行输出的结果。
- 但是如果单元格里有多条输出语句,只有最后一项的输出会被展示,我们还是要借助print,才能同时展示多项输出结果。
- 终止执行按钮
- 执行单元格里代码的过程中,想要中断的话,就可以点击它。
- 重启按钮
- 这会帮我们清空所有定义过的变量,而且单元格旁边的数字也会重新从1开始,表明重启过。
- 举个例子,假如第一格定义了一个变量,第二格输出这个变量的值,那运行第一格后变量的值就已经被储存到内存里了,每次输出第二格就会输出对应的值。
- 但重启后,再运行第二格,就会提醒我们变量不存在了。
- 重启并重新运行所有单元格的按钮
- 非常使用,如果你想看自己写的所有代码,从上往下完整执行一遍的输出,就用这个操作。
- 它可以帮我们检查单元格顺序是否有问题。
- 下拉框,可以让我们切换单元格里的内容。最常用的就是代码和Markdown,单元格并不限于写代码,也可以写文字。
- Markdown
- 是一种帮助我们为内容增加样式的标记语言,语法简单。
- 通过在前面添加1~6个#和1个空格,可以把文字设置成一至六级标题。
- 公式
- 在行内插入公式,就用1个美元符号,包裹住那个公式。
- 要插入一个独占一行的公式,就用2个美元符号,包裹住那个公式。
- 复杂的公式,可以用LaTex语法来表示。
- Markdown
- 键盘按钮,是快捷键配置
- 掌握快捷键的使用,可以大大提升我们使用JN的效率,*在命令模式下使用。
- A键,可以在当前单元格上方插入一个新的单元格。
- B键,可以在当前单元格下方插入。
- 连按两次D,可以删除当前选中的单元格。
- Shift+Enter,运行当前单元格,并跳到下一个单元格。
三、分享Jupyter Notebook
1、可以自行编辑和运行
如果对方使用JN,可以把这个以.ipynb为后缀的文件,直接发给对方。
2、只读
点击File,选择Save and Export Notebook as,有很多选项。
比如HTML,这是针对网页的标记语言,所以对方可以直接用浏览器打开,所有代码以及Markdown文字都会原封不动得展示出来。
四、打开之前创建过的Jupyter Notebook
启动JN,进入存放notebook的目录,点击.ipynb的文件。
Markdown语法
一、优势
1、格式比纯文本更丰富
代码中的注释没法添加任何格式,或添加丰富的信息。
Markdown支持标题、粗体、引用、列表、代码块等常用格式。
2、体积比富文本更轻量
Word或者一些网站支持的富文本编辑器,可以让我们更改内容样式或排版。但它的功能过于强大多样,让产出文件更加臃肿。
不支持自定义字体、颜色等操作,所有样式都是通过简单的符号来添加的。因此Markdown文件非常轻量,和纯文本差不了多少。
代码包的README,文件后缀一般都是.md,说明是一个Markdown文件。
二、语法
1、标题
通过在前面添加1~6个#和1个空格,可以把文字设置成一至六级标题。
2、加粗、斜体、删除样式
用两个*把文字包住,把文字变成粗体。
用一个*把文字包住,把文字变成斜体。
用两个~把文字包住,把文字用删除线划掉。*注意是英文输入法下的小波浪。
3、普通文字
不把文字用任何符号包围的话,那就默认是普通的段落文字。
特点:加的换行,只会在文字之间出现一个空格。
如果想让文字分隔在不同行,一个方法是多打一次换行,另一个方法是在第一行后面额外加两个空格。
4、列表
无序列表:在每个列表元素前面,加上短横杠、空格"- "。
有序列表:在每个列表元素前面,加上数字、英文句号、空格"1. "。
5、链接
完整的链接是要带协议名的,比如前面的https://
1)展示链接
把链接直接像普通文字那样放进去,如果Markdown识别出来这是个链接,就会把它变成可跳转的。
2)展示链接标题 更直观地告知读者链接指向的内容
方括号把链接包围起来,在后面紧跟着的括号里面,放上链接。。
[必应]([https://cn.bing.com/)](https://cn.bing.com/))6、图片
方括号里放文字,圆括号里面放图片链接,同时在方括号前面加上一个英文感叹号。
](https://img0.baidu.com/it/u=25183460,870873689&fm=253))插入图片,方括号里放文字的意义是,如果图片加载不出来的话,就会显示那个文字内容作为替代。
7、引用
插入一个引用段落,用右书名号、空格,后面紧跟着引用内容。
引用段落里的文字,和普通段落里的文字一样,不会因为你在内容里加了换行,展示效果里就有换行。
>蒹葭苍苍
白露为霜8、代码
要在文字里插入代码,就用反引号包裹住代码,import math
如果我们要插入独占一段的代码段落,就用三个反引号包裹住代码段落。
在开头的三个反引号后面,还可以跟上代码语言的名字,这样Markdown就会展示针对那个语言的语法高亮。
```python
import math
print("Hello World!")
print(math.pi)9、公式
- 在行内插入公式,就用1个$,包裹住那个公式。
- 要插入一个独占一行的公式,就用2个$,包裹住那个公式。
- 复杂的公式,可以用LaTex语法来表示。
LaTeX语法
LaTex是一个排版系统,可以负责定义书籍、简历、论文等格式和布局,不局限于数学公式。
在JN的使用场景里,用LaTex就是为了在Markdown里插入公式,所以只需学会公式相关语法即可
一、加减乘除
表示加减的符号,就是键盘上的加减。
乘号和除号是没有的,用\times表示乘号,\div表示除号。
"""
$$x + y$$
$$x - y$$
$$x \times y$$
$$x \div y$$
"""二、上标下标
要加上标,用插入符^,跟上作为上标的内容;要加下标,用下划线_,后面跟上作为下标的内容。
LaTex默认上标或下标只包含1位字符,如果想把多个字符作为上标或下标,用花括号把它们组合起来,就可以了
"""
$$x^3$$
$$H_2O$$
$$S_{input}$$
"""三、求和求根
求根符号,\sqrt,后面可以跟上方括号,里面的数字表示求几次方根。
LaTex默认求根符号的横线只拉到第1个字符,如果对一个长公式求根,可以在方括号后面跟上花括号,把要求根的内容全部包围起来。
"""
$$\sum(x^2 + y^2)$$
$$\sqrt[3]x$$
$$\sqrt[3]{a^2m^2}$$
"""四、分数线
用\frac表示,后面跟着两个花括号,在第一个花括号里面,放分数线上面的内容;在第二个花括号里,放分数线下面的内容。
"""
$$\frac{x+y}{x-y}$$
"""五、其他
除上面之外,LaTex还能搞定其它无数的公式符号,参考官方文档
其他公式符号语法:https://oeis.org/wiki/List_of_LaTeX_mathematical_symbols
参考资料
原资料:https://www.bilibili.com/cheese/play/ss2298
下载资料:https://www.hezuclub.com/1775.html
下载链接:下载链接
代码:https://github.com/NaturalCutie/Python-Data-Analysis-Notes/tree/main
